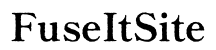Il mouse di Windows 11 è lento: Guida completa per risolvere i problemi di ritardo
Introduzione
Il ritardo del mouse in Windows 11 può essere incredibilmente frustrante, influenzando la produttività e l’esperienza complessiva di utilizzo del computer. Sia che tu stia navigando sul desktop, lavorando su progetti dettagliati oppure dedicandoti ai videogiochi, avere un mouse reattivo è cruciale. Se il tuo mouse presenta ritardi, ciò può portare a errori, maggiore sforzo e rallentamento del completamento dei compiti. Questa guida esplorerà varie soluzioni per risolvere i problemi di ritardo del mouse in Windows 11 per recuperare un’esperienza operativa fluida e senza interruzioni.

Comprendere il Ritardo del Mouse in Windows 11
Il ritardo del mouse, noto anche come balbettio del mouse, si manifesta come ritardi o movimenti irregolari del cursore. Questo problema potrebbe sembrare insignificante a prima vista, ma può influenzare significativamente la tua capacità di interagire con il computer. Il ritardo può verificarsi in modo intermittente o costante, rendendo difficile individuare la causa esatta. Windows 11, con la sua ricca interfaccia grafica e le modifiche sotto il cofano, potrebbe contribuire a questo comportamento. Riconoscere l’essenza del ritardo del mouse aiuta a individuare le giuste soluzioni assicurandosi che il puntatore si comporti come previsto.
Identificare le Cause Comuni dei Ritardi del Mouse
Prima di affrontare le soluzioni, è essenziale capire le potenziali cause dei ritardi del mouse su Windows 11:
- Driver Obsoleti: Driver incompatibili o vecchi possono interrompere la comunicazione tra il mouse e il sistema.
- Conflitti Software: Eseguire più applicazioni ad alto consumo di risorse può portare a ritardi.
- Hardware Difettoso: Un mouse o un ricevitore malfunzionante può causare ritardi intermittenti.
- Impostazioni di Sistema: Impostazioni configurate in modo errato all’interno di Windows 11 possono interferire con le prestazioni del mouse.
- Interferenze: Le interferenze dei mouse wireless da parte di altri dispositivi possono creare problemi di connettività, portando a ritardi.
Identificare questi colpevoli comuni può indirizzarti verso le soluzioni appropriate, rendendo la risoluzione dei problemi più efficiente.
Passi di Risoluzione dei Problemi di Base
Quando si affrontano ritardi del mouse, è pratico iniziare con passaggi di risoluzione dei problemi di base per eliminare i problemi semplici:
- Riavviare il Computer: Un semplice riavvio può risolvere piccoli problemi.
- Controlla la Connessione del Mouse: Assicurati che il mouse sia collegato saldamente al computer. Per i mouse wireless, controlla il livello della batteria e riconnetti il dongle.
- Prova un’Altra Porta: Se stai usando un mouse USB, prova a collegarlo a una porta diversa per escludere problemi di connettività.
- Pulisci il Mouse: Lo sporco accumulato sul sensore del mouse può ostacolare le prestazioni. Pulisci il sensore e la superficie del tappetino del mouse.
Inizia con questi controlli fondamentali prima di passare a metodi più complessi.
Aggiornamento dei Driver e del Software
I driver e il software obsoleti possono portare a incompatibilità e ritardi. L’aggiornamento di questi può migliorare significativamente le prestazioni del mouse:
- Aggiornare i Driver del Mouse:
- Apri ‘Gestione Dispositivi’.
- Individua il tuo mouse sotto ‘Mouse e altri dispositivi di puntamento’.
- Fai clic con il tasto destro e seleziona ‘Aggiorna driver’.
-
Segui le istruzioni sullo schermo per completare l’aggiornamento.
-
Aggiornamento di Windows:
- Vai a ‘Impostazioni’ > ‘Windows Update’.
-
Verifica la disponibilità di aggiornamenti e installa quelli disponibili.
-
Aggiornamento del Firmware:
- Visita il sito web del produttore del tuo mouse.
- Cerca aggiornamenti del firmware specifici per il tuo modello.
Mantenere aggiornati driver e software garantisce che il tuo hardware funzioni correttamente ed efficientemente.
Regolazione delle Impostazioni di Sistema
Alcune impostazioni di sistema possono influenzare le prestazioni del mouse. Regolando queste impostazioni si può aiutare a ridurre o eliminare il ritardo:
- Velocità del Puntatore:
- Vai a ‘Impostazioni’ > ‘Dispositivi’ > ‘Mouse’.
-
Regola il cursore della velocità del puntatore per trovare un’impostazione ottimale.
-
Precisione del Puntatore Avanzata:
- Nelle impostazioni del ‘Mouse’, fai clic su ‘Opzioni aggiuntive del mouse’.
-
Sotto ‘Opzioni puntatore’, deseleziona ‘Migliora precisione puntatore’.
-
Gestione Energetica:
- In ‘Gestione Dispositivi’, fai clic con il tasto destro sul mouse e seleziona ‘Proprietà’.
- Sotto la scheda ‘Gestione Energetica’, deseleziona ‘Consenti al computer di spegnere questo dispositivo per risparmiare energia’.
Questi aggiustamenti possono avere un impatto significativo su come il tuo mouse risponde e ridurre notevolmente il ritardo.

Metodi di Risoluzione dei Problemi Avanzati
Se le soluzioni di base non hanno risolto il problema, potrebbe essere necessario ricorrere a metodi di risoluzione avanzata:
- Controllare i Conflitti Software:
- Chiudi le applicazioni in background non necessarie che potrebbero consumare troppe risorse.
-
Utilizza ‘Task Manager’ per identificare e terminare i processi ad alto consumo di risorse.
-
Scansione per Malware:
-
Utilizza uno strumento antivirus o antimalware affidabile per eseguire una scansione del sistema e escludi la possibilità che software dannosi influenzino le prestazioni.
-
Regolazione delle Impostazioni Grafiche:
- Nel menu ‘Impostazioni’, vai a ‘Sistema’ > ‘Display’.
-
Abbassa la risoluzione o la frequenza di aggiornamento per vedere se il ritardo diminuisce.
-
Reinstallazione del Driver del Mouse:
- Vai a ‘Gestione Dispositivi’, fai clic con il tasto destro sul mouse e seleziona ‘Disinstalla dispositivo’.
-
Riavvia il computer e lascia che Windows reinstalli automaticamente il driver.
-
Ispezione dell’Hardware:
- Testa il mouse su un altro computer per vedere se il problema persiste.
- Ispeziona la porta USB e il mouse per eventuali danni fisici.
Effettuare questi passaggi di risoluzione avanzati può aiutare a identificare problemi più profondi che influenzano le prestazioni del mouse.
Ottimizzare le Prestazioni del Mouse
Assicurarsi di ottimizzare le prestazioni del mouse può prevenire futuri ritardi. Ecco alcuni suggerimenti:
- Utilizza un Tappetino per Mouse di Qualità: Investi in un tappetino per mouse di buona qualità progettato per migliorare il tracciamento del mouse.
- Pulizia Regolare: Mantieni il mouse e l’ambiente circostante puliti per evitare ostruzioni al sensore.
- Riavvii Periodici: Riavvia il computer regolarmente per mantenerlo in perfetta efficienza.
- Manutenzione di Sistema: Esegui manutenzioni di sistema regolari, come la pulizia del disco e gli aggiornamenti software.
Queste pratiche possono mantenere l’efficienza del tuo mouse e prevenire il ripetersi di problemi di ritardo.

Conclusione
Risolvere il ritardo del mouse in Windows 11 richiede una combinazione di soluzioni di base e avanzate. Dall’aggiornamento dei driver alla regolazione delle impostazioni di sistema, diverse strategie possono aiutare a eliminare questo problema frustrante. Mantieni il sistema e l’hardware aggiornati, monitorando i conflitti software e mantenendo rigorosamente i tuoi dispositivi. Seguire i passaggi descritti in questa guida può migliorare notevolmente la tua esperienza di utilizzo del computer, assicurando un mouse reattivo e senza ritardi.
Domande Frequenti
Perché il mio mouse è lento in Windows 11 durante il gioco?
Un utilizzo elevato delle risorse da parte dei giochi e delle applicazioni in background può causare un rallentamento del mouse. Prova a chiudere i programmi non necessari e assicurati che i tuoi driver e il sistema siano aggiornati.
I driver obsoleti possono causare un rallentamento del mouse in Windows 11?
Sì, i driver obsoleti possono causare problemi di comunicazione tra il mouse e il sistema, portando a rallentamenti. Aggiorna regolarmente i tuoi driver per prevenire questo problema.
Come posso verificare se il mio mouse è fisicamente danneggiato?
Verifica la presenza di danni fisici ispezionando il mouse per crepe o usura. Prova il mouse su un altro sistema per vedere se il problema persiste. Se il problema continua, considera la sostituzione del mouse.