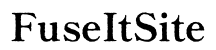Windows 10 Ne Détecte Pas le Deuxième Moniteur : Guide de Dépannage Complet
Introduction
Vous avez du mal à faire détecter un deuxième moniteur par Windows 10 ? Ce problème peut être frustrant, surtout lorsque vous dépendez de plusieurs écrans pour la productivité ou le jeu. Heureusement, ce guide vise à vous guider à travers diverses étapes de dépannage pour identifier et résoudre le problème. Nous couvrirons tout, des causes courantes aux solutions avancées, en assurant une approche complète pour remettre votre deuxième moniteur en marche.

Causes Courantes et Vérifications Préliminaires
Avant de plonger dans les étapes de dépannage plus approfondies, explorons quelques causes courantes qui peuvent empêcher Windows 10 de détecter votre deuxième moniteur. Plusieurs facteurs sont en jeu, allant des problèmes de connexion matérielle aux configurations des paramètres. Voici quelques vérifications initiales pour commencer :
- Connexions Matérielles :
- Assurez-vous que le moniteur et le câble sont fermement connectés.
-
Vérifiez qu’il n’y a pas de dommages visibles sur le câble ou les ports.
-
Paramètres du Moniteur :
- Vérifiez que le moniteur est allumé.
-
Vérifiez si la source d’entrée correcte est sélectionnée sur le deuxième moniteur.
-
Détection de l’Affichage :
- Faites un clic droit sur le bureau et sélectionnez « Paramètres d’affichage ».
- Cliquez sur « Détecter » pour voir si Windows identifie le deuxième moniteur.
Si ces vérifications préliminaires ne résolvent pas le problème, il est temps de se plonger plus profondément dans les problèmes liés aux logiciels et aux pilotes.
Vérifications Logicielles et des Pilotes
Souvent, les problèmes logiciels et de pilotes peuvent empêcher la détection de votre deuxième moniteur. Des paramètres mal configurés ou des pilotes obsolètes peuvent en être la cause. Voici les étapes pour aborder ces préoccupations :
- Mettre à Jour les Pilotes d’Affichage :
- Appuyez sur
Win + Xet sélectionnez « Gestionnaire de périphériques ». - Développez la section « Cartes graphiques ».
- Faites un clic droit sur votre carte graphique et sélectionnez « Mettre à jour le pilote ».
-
Suivez les instructions à l’écran pour compléter la mise à jour.
-
Réinstaller les Pilotes :
- Dans « Gestionnaire de périphériques », faites un clic droit sur votre carte graphique et choisissez « Désinstaller le périphérique ».
-
Redémarrez votre ordinateur. Windows devrait automatiquement réinstaller le pilote par défaut.
-
Mise à Jour de Windows :
- Allez dans
Paramètres->Mise à jour et sécurité. - Cliquez sur « Rechercher des mises à jour » pour vous assurer que votre système est à jour.
Avec des logiciels et des pilotes à jour, nous pouvons procéder à ajuster les paramètres d’affichage pour une détection optimale.
Paramètres et Ajustements d’Affichage
Des paramètres d’affichage incorrects peuvent souvent causer des problèmes de détection. Modifier ces paramètres peut parfois remettre votre deuxième moniteur en vue :
- Ajuster la Résolution et l’Arrangement d’Affichage :
- Allez dans
Paramètres->Système->Affichage. - Sous
Plusieurs écrans, cliquez sur « Détecter ». -
Assurez-vous que l’affichage est défini sur « Étendre le bureau à cet affichage ».
-
Changer les Modes d’Affichage :
- Appuyez sur
Win + Ppour ouvrir les paramètres de mode d’affichage. -
Essayez différents modes tels que « Dupliquer », « Étendre » et « Second écran uniquement » pour voir si le deuxième moniteur répond.
-
Paramètres Avancés d’Affichage :
- Cliquez sur « Paramètres d’affichage avancés ».
- Vérifiez les résolutions ou taux de rafraîchissement incorrects qui pourraient être incompatibles avec le deuxième moniteur.
Si l’ajustement des paramètres ne résout pas le problème, nous devrions explorer des techniques de dépannage plus avancées.
Techniques de Dépannage Avancées
Pour les cas où les solutions plus simples ne fonctionnent pas, des techniques de dépannage avancées peuvent offrir des solutions. Ces méthodes ciblent des problèmes plus complexes au sein du système :
- Redémarrage en Mode Sans Échec :
- Redémarrez votre ordinateur en Mode Sans Échec en maintenant
Shifttout en cliquant sur « Redémarrer ». -
Vérifiez si le deuxième moniteur fonctionne dans ce mode, ce qui peut aider à isoler les conflits logiciels.
-
Paramètres du BIOS/UEFI :
- Redémarrez votre ordinateur et entrez dans le setup du BIOS/UEFI (généralement en appuyant sur
Del/F2au démarrage). -
Cherchez des paramètres liés aux graphiques et assurez-vous que votre carte graphique ou l’option de graphique intégré est activée.
-
Restauration du Système :
- Si votre deuxième moniteur fonctionnait auparavant, utilisez la Restauration du Système pour revenir à un point où il fonctionnait.
- Allez dans
Panneau de configuration->Récupération-> « Ouvrir la Restauration du Système ».
Après avoir essayé des techniques avancées, nous pouvons maintenant envisager des solutions alternatives et des contournements si le problème persiste.

Solutions Alternatives et Contournements
Si aucune des étapes ci-dessus ne résout le problème, vous pourriez devoir envisager des solutions alternatives et des contournements :
- Adaptateurs d’Affichage USB Externes :
-
Utilisez un adaptateur USB-vers-HDMI ou USB-vers-VGA pour connecter votre deuxième moniteur.
-
Remplacement de la Carte Graphique :
-
Si possible, testez avec une carte graphique différente pour voir si le problème vient de votre matériel actuel.
-
Ports de Connexion Différents :
- Essayez d’utiliser différents ports HDMI ou DisplayPort sur l’ordinateur et le moniteur.
Maintenant que nous avons exploré diverses étapes de dépannage et des alternatives, concluons avec les principaux points à retenir.

Conclusion
Rencontrer des problèmes avec Windows 10 qui ne détecte pas un deuxième moniteur peut être une épreuve difficile, mais avec un dépannage systématique, c’est souvent résolvable. Des vérifications matérielles de base aux ajustements logiciels avancés, ce guide couvre les étapes essentielles pour vous aider à faire fonctionner correctement votre configuration. N’oubliez pas de vérifier régulièrement les mises à jour et de maintenir votre matériel pour une utilisation fluide multi-écrans.
Questions fréquemment posées
Pourquoi mon deuxième moniteur n’apparaît-il pas sous Windows 10 ?
Il y a plusieurs raisons pour lesquelles votre deuxième moniteur peut ne pas apparaître, y compris des connexions matérielles lâches, des pilotes obsolètes ou corrompus, des paramètres d’affichage incorrects ou des conflits logiciels.
Comment mettre à jour mes pilotes graphiques sous Windows 10 ?
Pour mettre à jour vos pilotes graphiques :
1. Ouvrez `Gestionnaire de périphériques` en appuyant sur `Win + X`.
2. Développez la section ‘Cartes graphiques’.
3. Faites un clic droit sur votre carte graphique et sélectionnez ‘Mettre à jour le pilote’.
4. Suivez les instructions pour mettre à jour le pilote.
Un câble HDMI défectueux peut-il causer des problèmes de détection ?
Oui, un câble HDMI défectueux peut causer des problèmes de détection. Des câbles et des ports endommagés ou incompatibles peuvent empêcher votre système de reconnaître le deuxième moniteur. Il est conseillé de tester avec un câble ou un port différent pour écarter cette possibilité.