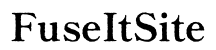So beheben Sie das Flackern des HP Laptop-Bildschirms: Umfassende Anleitung
Einführung
Ein flackernder Bildschirm bei HP-Laptops kann eine wiederkehrende Ärgerlichkeit sein, die Ihren Arbeitsablauf unterbricht und Ihre Augen belastet. Glücklicherweise gibt es mehrere Methoden, um dieses Problem zu diagnostizieren und zu lösen. Durch diesen umfassenden Leitfaden werden Sie die häufigsten Ursachen für Bildschirmflackern bei HP-Laptops verstehen und Lösungen erkunden, die von grundlegenden Fehlerbehebungsmaßnahmen bis hin zu fortgeschrittenen Lösungen reichen. Lassen Sie uns direkt eintauchen und ein flimmerfreies Erlebnis finden, das Sie verdienen.

Verstehen von Bildschirmflackern
Was ist Bildschirmflackern?
Bildschirmflackern bezieht sich auf das periodische Verschwimmen von visuellen Inhalten, die auf Ihrem Laptop-Bildschirm angezeigt werden. Es manifestiert sich als sporadische oder konstante Blitze, die es schwierig machen, sich auf Ihre Arbeit oder Multimedia-Aufgaben zu konzentrieren. Dieses störende Verhalten kann auf mehrere zugrunde liegende Probleme zurückgeführt werden, die wir weiter untersuchen werden.
Häufige Symptome von Bildschirmflackern
Die Navigation durch Symptome ist der erste Schritt zur Behebung von Bildschirmflimmern. Sie könnten Folgendes beobachten:
- Intermittierende Blitze von schwarzen oder weißen Linien
- Häufiges Abdunkeln oder Aufhellen des Bildschirms
- Zufällige Änderungen der Bildschirmhelligkeit oder Farbwerte
- Schnelles, unkontrollierbares Schütteln des Displays
Das Erkennen dieser Symptome bereitet den Boden für die genaue Bestimmung der Ursache.
Häufige Ursachen von Bildschirmflackern bei HP-Laptops
Das Verstehen der Grundursachen für Bildschirmflimmern kann helfen, die richtige Lösung zu finden, ohne Zeit mit unwirksamen Methoden zu verschwenden.
Treiberprobleme
Veraltete oder beschädigte Grafiktreiber tragen häufig zu Bildschirmflimmern bei. Treiber ermöglichen die Kommunikation zwischen Hardwarekomponenten und dem Betriebssystem. Falsche oder ineffiziente Treiber können diese Kommunikation stören und Flackern verursachen.
Hardwarefehler
Materialfehler im Display-Panel des Laptops oder Probleme mit den internen Kabeln und Anschlüssen können ebenfalls zu flackernden Bildschirmen führen. Abnutzung oder versehentliche Schäden können die Leistung des Bildschirms beeinträchtigen.
Softwarekonflikte
Manchmal kann störende Software oder inkompatible Anwendungen Ihren Bildschirm verrückt machen. Solche Software kann visuelle Inhalte nicht korrekt rendern, was zur Instabilität des Bildschirms führt.
Bildschirmeinstellungen
Unoptimierte Bildschirmeinstellungen, wie Bildwiederholrate und Auflösung, können mit den Fähigkeiten des Bildschirms kollidieren und Flackern verursachen. Das Anpassen dieser Einstellungen kann oft das Problem lösen.

Schritt-für-Schritt Fehlerbehebung
Lassen Sie uns einen detaillierten Leitfaden zur Fehlerbehebung durchgehen, um das Flimmern anzugehen und hoffentlich zu beheben. Folgen Sie diesen Schritten sorgfältig.
Grafiktreiber aktualisieren
- Drücken Sie
Win + Xund wählen SieGeräte-Manager. - Navigieren Sie zu
Grafikkartenund erweitern Sie die Liste. - Klicken Sie mit der rechten Maustaste auf Ihre Grafikkarte und wählen Sie
Treiber aktualisieren. - Wählen Sie
Automatisch nach aktualisierter Treibersoftware suchen. - Befolgen Sie die Anweisungen auf dem Bildschirm, um das Update abzuschließen.
Hardwareprobleme überprüfen
- Untersuchen Sie den Bildschirm und die Umgebung auf sichtbare Schäden.
- Stellen Sie sicher, dass die Laptop-Scharniere und -Anschlüsse sicher sind.
- Wenn es Ihnen bequem ist, zerlegen Sie den Bildschirmbereich, um die internen Kabel auf Abnutzung zu überprüfen.
Bildwiederholrate und Auflösung anpassen
- Klicken Sie mit der rechten Maustaste auf Ihren Desktop und wählen Sie
Anzeigeeinstellungen. - Scrollen Sie nach unten und klicken Sie auf
Erweiterte Anzeigeeinstellungen. - Wählen Sie den Monitor aus und passen Sie die
Bildwiederholratean einen anderen Wert an. - Experimentieren Sie mit verschiedenen Auflösungseinstellungen, um zu sehen, ob das Flimmern behoben ist.
Einen sauberen Neustart durchführen
- Drücken Sie
Win + R, geben Siemsconfigein und drücken Sie die Eingabetaste. - Navigieren Sie zur Registerkarte
Dienste. - Wählen Sie
Alle Microsoft-Dienste ausblendenund klicken Sie aufAlle deaktivieren. - Gehen Sie zur Registerkarte
Startund klicken Sie aufTask-Manager öffnen. - Deaktivieren Sie alle Startobjekte und starten Sie Ihren Laptop neu.
Prüfen auf externe Geräte, die Störungen verursachen
- Trennen Sie alle angeschlossenen externen Geräte wie USBs oder HDMI-Kabel.
- Starten Sie Ihren Laptop neu und beobachten Sie, ob das Flimmern anhält.
- Schließen Sie die Geräte nacheinander wieder an, um das problematische zu isolieren.

Erweiterte Fehlerbehebung
Wenn grundlegende Schritte das Problem nicht gelöst haben, wenden wir uns fortgeschrittenen Fehlerbehebungsmethoden für komplexere Probleme zu.
BIOS-Update
- Besuchen Sie die offizielle HP-Website.
- Navigieren Sie zum
Support-Bereich und suchen Sie nach BIOS-Updates anhand der Modellnummer Ihres Laptops. - Laden Sie das BIOS-Update herunter und installieren Sie es sorgfältig gemäß den Anweisungen.
Neueste Änderungen zurücksetzen
- Navigieren Sie zum
Geräte-Manager. - Finden Sie Ihren
Grafikadapterund klicken Sie mit der rechten Maustaste darauf. - Wählen Sie
Eigenschaftenund gehen Sie zur RegisterkarteTreiber. - Klicken Sie auf
Vorheriger Treiber, falls verfügbar.
Verwenden des abgesicherten Modus
- Starten Sie Ihren Laptop neu, während Sie die
Shift-Taste gedrückt halten. - Wählen Sie
Problembehandlung > Erweiterte Optionen > Starteinstellungen. - Klicken Sie auf
Neu startenund wählen SieAbgesicherten Modus aktivieren. - Beobachten Sie, ob das Flimmern im abgesicherten Modus auftritt. Wenn nicht, könnte das Problem softwarebezogen sein.
Wann sollte man professionelle Hilfe in Anspruch nehmen
Manchmal kann das Flimmerproblem trotz aller verfügbaren Fehlerbehebungsmethoden nicht gelöst werden. In solchen Fällen sollten Sie professionelle Hilfe in Betracht ziehen.
Unfähigkeit, das Flimmern zu beheben
Wenn das Bildschirmflimmern weiterhin besteht und Sie alle Optionen ausgeschöpft haben, ist es am besten, einen Fachmann zu konsultieren. Sie haben die Werkzeuge und die Expertise, um tiefere, weniger offensichtliche Probleme zu diagnostizieren.
Anzeichen für schwere Hardwareschäden
Anzeichen wie nicht reagierende Bildschirmteile, sichtbare Risse oder interne Flüssigkeitsschäden deuten auf schwere Schäden hin. In solchen Fällen könnte eine Komponentenreparatur oder -austausch notwendig sein.
Garantie- und Reparaturoptionen
Wenn Ihr Laptop noch unter Garantie steht, sollte das Kontaktieren des HP-Supports Priorität haben. Die meisten Garantien decken Hardwareprobleme ab und können Ihnen möglicherweise teure Reparaturen ersparen.
Fazit
Bildschirmflackern bei HP-Laptops kann von einer kleinen Ärgerlichkeit bis hin zu einem großen Hindernis reichen. Dieser Leitfaden hat verschiedene Ursachen und Lösungen untersucht, um Ihnen bei der Fehlerbehebung und Lösung des Problems zu helfen. Wenn diese Methoden Ihr Problem nicht lösen, sollten Sie professionelle Hilfe in Anspruch nehmen oder den HP-Support für weitere Hilfe kontaktieren.
Häufig gestellte Fragen
Warum flackert mein HP-Laptop-Bildschirm?
Bildschirmflackern kann durch veraltete Treiber, Hardwareprobleme, Softwarekonflikte oder falsche Anzeigeeinstellungen verursacht werden. Die Identifizierung der Ursache kann Ihnen helfen, die richtige Lösung zu finden.
Wie kann ich das Flackern des HP-Laptop-Bildschirms selbst beheben?
Beginnen Sie mit der Aktualisierung der Anzeigetreiber, der Überprüfung der Hardware-Integrität, der Anpassung der Bildwiederholraten, einem sauberen Neustart und der Isolierung externer Geräte. Wenn erforderlich, führen Sie eine erweiterte Fehlersuche durch.
Wann sollte ich den HP-Support bei Bildschirmflimmerproblemen kontaktieren?
Kontaktieren Sie den HP-Support, wenn grundlegende und erweiterte Fehlerbehebungsschritte das Problem nicht lösen, oder wenn Anzeichen für schwerwiegende Hardware-Schäden vorliegen. Die Garantieabdeckung kann auch die Reparaturkosten mindern.