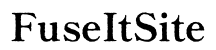Fehlerbehebung bei „Kein Signal“-Problemen auf ViewSonic-Monitoren
Einführung
Ein ‚Kein Signal‘-Hinweis auf Ihrem ViewSonic-Monitor kann frustrierend sein, besonders wenn Sie nicht wissen, wie Sie das Problem beheben können. Diese Anleitung soll ViewSonic-Monitor-Benutzern dabei helfen, ‚Kein Signal‘-Probleme effektiv zu beheben. Wir führen Sie durch grundlegende und fortgeschrittene Fehlerbehebungsschritte, besprechen vorbeugende Maßnahmen und beantworten häufige Fragen zu diesem Problem.
Egal, ob Sie ein Technik-Neuling oder ein erfahrener Benutzer sind, am Ende dieses Artikels werden Sie ein klareres Verständnis dafür haben, warum Ihr ViewSonic-Monitor möglicherweise eine ‚Kein Signal‘-Meldung anzeigt und welche Schritte Sie unternehmen können, um das Problem zu lösen.

Das ‚Kein Signal‘-Problem verstehen
‚Kein Signal‘ ist ein häufiges Problem, das darauf hinweist, dass der Monitor kein Eingangssignal vom angeschlossenen Gerät empfängt, wie z.B. einem Computer oder einer Spielkonsole. Dieses Problem kann aus verschiedenen Gründen auftreten, einschließlich Verbindungsproblemen, falschen Eingangsquellen, veralteten Treibern oder sogar Hardwarefehlern.
Das Verständnis der Ursache ist entscheidend für eine effektive Fehlerbehebung. Hier werden wir diese möglichen Ursachen im Detail untersuchen und Schritt-für-Schritt-Lösungen anbieten, um dieses Problem zu beheben.
Es ist wichtig zu beachten, dass ‚Kein Signal‘ zwar alarmierend sein kann, aber oft durch eine Reihe von logischen Schritten lösbar ist. In den folgenden Abschnitten werden wir diese Schritte von den grundlegendsten zu den fortgeschrittensten Methoden der Fehlerbehebung aufschlüsseln.
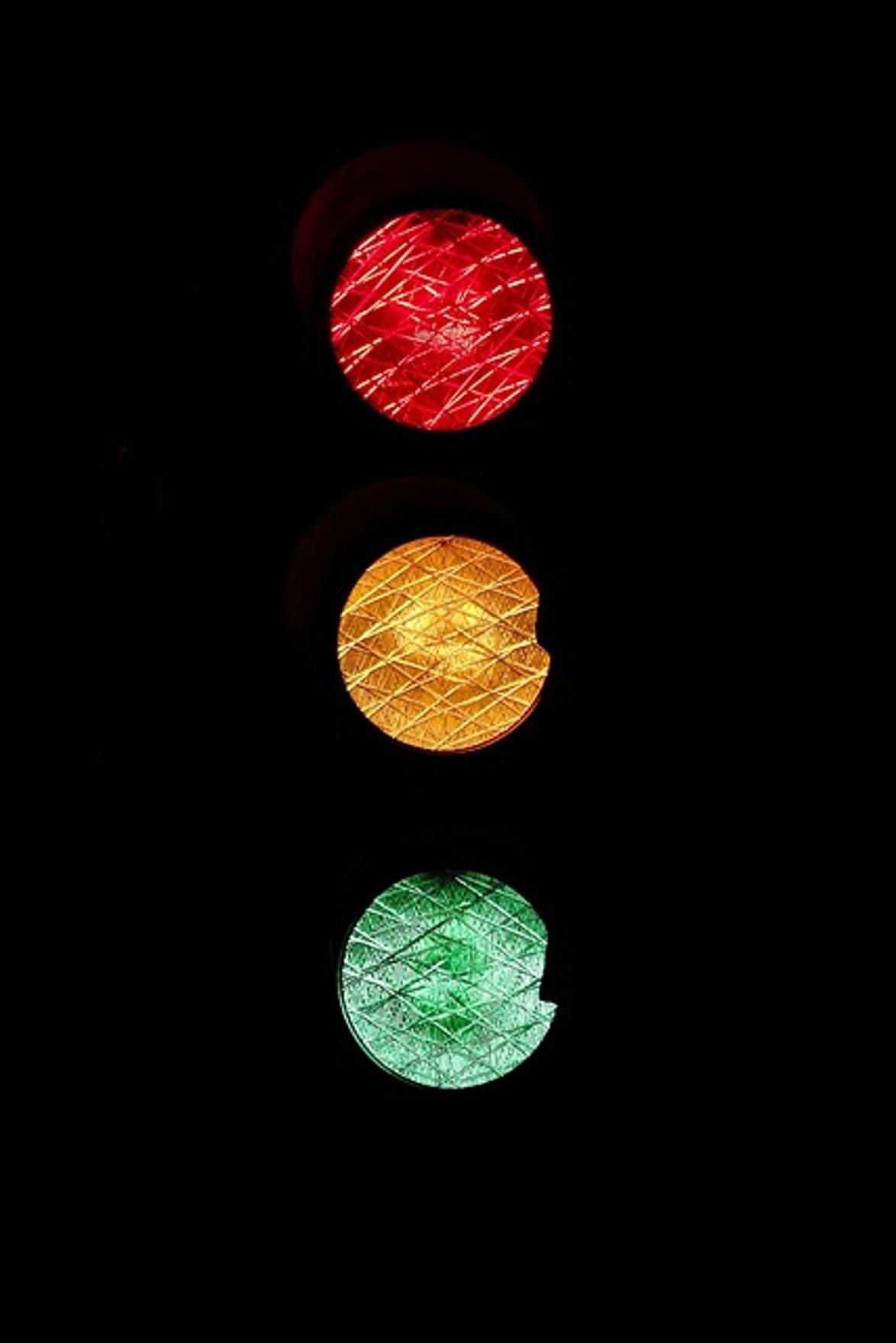
Grundlegende Fehlerbehebungsschritte
Wenn Sie mit einer ‚Kein Signal‘-Meldung auf Ihrem ViewSonic-Monitor konfrontiert werden, beginnen Sie mit diesen grundlegenden Fehlerbehebungsschritten. Oft kann das Problem schon durch Überprüfen der Verbindungen oder Neustarten der Geräte gelöst werden. Beginnen wir mit diesen ersten Schritten.
Überprüfen Sie die Verbindungen
- Kabel überprüfen: Stellen Sie sicher, dass alle Kabel (HDMI, DisplayPort, VGA usw.) fest mit Ihrem Monitor und dem Eingabegerät verbunden sind.
- Kabel austauschen: Manchmal können Kabel defekt sein. Versuchen Sie, ein anderes Kabel zu verwenden, um diese Möglichkeit auszuschließen.
Eingabequelle überprüfen
- Richtige Eingabe auswählen: Verwenden Sie das Bildschirmmenü des Monitors, um die richtige Eingangsquelle (HDMI, DisplayPort, VGA usw.) auszuwählen.
- Eingangsquelle am Gerät überprüfen: Stellen Sie sicher, dass die Ausgangsquelle des angeschlossenen Geräts auf die gleiche Eingangsquelle wie Ihr Monitor eingestellt ist.
Geräte neu starten und erneut verbinden
- Geräte aus- und wieder einschalten: Schalten Sie Ihren Monitor und das angeschlossene Gerät aus. Trennen Sie sie vom Stromnetz und warten Sie einige Minuten, bevor Sie sie wieder einstecken und einschalten.
- Geräte erneut verbinden: Trennen und wieder verbinden Sie die Kabel zwischen dem Monitor und dem Eingabegerät, um eine stabile Verbindung sicherzustellen.
Fortgeschrittene Fehlerbehebung
Falls die grundlegenden Schritte das ‚Kein Signal‘-Problem nicht lösen, ist es Zeit für fortgeschrittene Fehlerbehebungsmethoden. Diese Schritte beinhalten eine tiefere Untersuchung der Treiber, das Testen mit verschiedenen Geräten und die Überprüfung möglicher Hardwarefehler.
Treiber aktualisieren oder neu installieren
- Grafiktreiber aktualisieren: Stellen Sie sicher, dass die Grafiktreiber Ihres Computers auf dem neuesten Stand sind. Besuchen Sie die Website des Grafikkartenherstellers, um die neuesten Treiber herunterzuladen.
- Treiber neu installieren: Falls ein Update nicht funktioniert, versuchen Sie, die Grafiktreiber zu deinstallieren und neu zu installieren. Manchmal kann eine saubere Installation zugrunde liegende Konflikte lösen.
Mit verschiedenen Geräten testen
- An ein anderes Gerät anschließen: Versuchen Sie, Ihren Monitor an einen anderen Computer oder eine andere Spielkonsole anzuschließen. Dies kann Ihnen helfen herauszufinden, ob das Problem beim Monitor oder beim ursprünglichen Eingabegerät liegt.
- Einen anderen Monitor verwenden: Schließen Sie im Gegenzug einen anderen Monitor an Ihr ursprüngliches Gerät an. Dies hilft zu bestimmen, ob das Problem beim Gerät oder beim ViewSonic-Monitor liegt.
Hardwareprobleme überprüfen
- Monitor-Hardware: Überprüfen Sie den Monitor auf sichtbare Schäden, wie Bildschirmrisse oder lose Anschlüsse.
- Interne Probleme: Wenn Sie sich sicher fühlen, ziehen Sie in Betracht, das Gehäuse des Monitors zu öffnen, um interne Schäden zu überprüfen. Wenn dies Ihre Fähigkeiten übersteigt, ziehen Sie professionelle Hilfe in Betracht.
Vorbeugende Maßnahmen und Wartung
Regelmäßige Wartung Ihres ViewSonic-Monitors kann viele Probleme, einschließlich der gefürchteten ‚Kein Signal‘-Meldung, verhindern. Hier sind einige einfache, aber effektive vorbeugende Maßnahmen:
- Regelmäßige Updates: Halten Sie Ihre Gerätetreiber und Firmware des Computers immer auf dem neuesten Stand.
- Saubere Verbindungen: Reinigen Sie regelmäßig die Anschlüsse und Kabel, um Staubansammlungen zu verhindern, die die Konnektivität beeinträchtigen können.
- Richtige Handhabung: Gehen Sie vorsichtig mit dem Monitor und den angeschlossenen Geräten um, um physische Schäden zu vermeiden, die zu Verbindungsproblemen führen könnten.

Fazit
Ein ‚Kein Signal‘-Problem auf Ihrem ViewSonic-Monitor kann ärgerlich sein, ist aber meist nicht unüberwindbar. Indem Sie systematisch den oben beschriebenen grundlegenden und fortgeschrittenen Fehlerbehebungsschritten folgen, können Sie die meisten Probleme identifizieren und lösen. Regelmäßige vorbeugende Wartung kann Ihnen auch helfen, diese Probleme in Zukunft zu vermeiden.
Ein gut funktionierender Monitor ist unerlässlich für Produktivität, Gaming und Multimedia. Mit dem richtigen Ansatz und etwas Geduld wird Ihr ViewSonic-Monitor im Handumdrehen wieder einsatzbereit sein.
Häufig gestellte Fragen
Warum zeigt mein ViewSonic-Monitor ‚Kein Signal‘ an, obwohl ich die Kabel überprüft habe?
Wenn Ihr ViewSonic-Monitor weiterhin eine ‚Kein Signal‘ Meldung anzeigt, obwohl die Kabel überprüft wurden, könnte das Problem an veralteten Treibern, falschen Eingangsquelleneinstellungen oder einem defekten Gerät liegen.
Können veraltete Treiber das ‚Kein Signal‘ Problem verursachen?
Ja, veraltete oder beschädigte Grafiktreiber können ‚Kein Signal‘ Probleme verursachen. Stellen Sie sicher, dass Sie Ihre Treiber regelmäßig aktualisieren, um solche Probleme zu vermeiden.
Woran erkenne ich, ob mein ViewSonic-Monitor eine professionelle Reparatur benötigt?
Wenn Sie alle Fehlerbehebungsschritte erschöpft haben und Ihr ViewSonic-Monitor weiterhin ‚Kein Signal‘ anzeigt, könnte ein internes Hardwareproblem vorliegen. In diesem Fall empfiehlt es sich, professionelle Reparaturdienste in Anspruch zu nehmen.