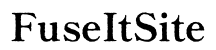Wie man die Helligkeit eines Lenovo-Monitors anpasst
Einführung
Die Anpassung der Helligkeit Ihres Lenovo-Monitors kann Ihr Seherlebnis erheblich verbessern. Egal, ob Sie spielen, arbeiten oder einfach nur surfen, die richtige Helligkeitsstufe kann die Augenbelastung reduzieren und die Gesamtbildqualität verbessern. Diese Anleitung führt Sie durch verschiedene Methoden zur Anpassung der Helligkeit Ihres Lenovo-Monitors mithilfe physischer Tasten, Softwareprogramme und Windows-Einstellungen. Wir werden auch häufige Probleme ansprechen und Tipps zur Optimierung der Helligkeit in unterschiedlichen Umgebungen geben.

Verständnis Ihres Lenovo-Monitors
Bevor wir uns mit den Methoden zur Helligkeitsanpassung beschäftigen, ist es wichtig, Ihren Lenovo-Monitor zu verstehen. Lenovo bietet eine Vielzahl von Monitoren, die jeweils über einzigartige Funktionen und Steuerungen verfügen. Einige Monitore sind mit leicht zugänglichen physischen Tasten ausgestattet, während andere eher auf Softwaretools zur Anpassung angewiesen sind. Das Vertrautmachen mit Ihrem spezifischen Modell hilft Ihnen, die Helligkeit schnell und effizient anzupassen. Schauen Sie in Ihrem Benutzerhandbuch nach, um die verfügbaren Steuerelemente auf Ihrem Monitor zu identifizieren.
Zu wissen, wo sich diese Steuerelemente befinden, ist der erste Schritt zur Anpassung der Monitorhelligkeit. Finden Sie zunächst die physischen Tasten, die sich normalerweise am unteren oder seitlichen Rahmen des Monitors befinden. Achten Sie auch auf vorinstallierte Lenovo-Software, die möglicherweise eine feinere Kontrolle über Ihre Anzeigeeinstellungen bietet.

Methoden zur Anpassung der Helligkeit bei Lenovo-Monitoren
Es gibt mehrere Methoden, die Helligkeit eines Lenovo-Monitors anzupassen. Hier ist ein detaillierter Blick auf jede Methode:
Helligkeitsanpassung mit physischen Tasten
- Lokalisieren Sie die Tasten an Ihrem Lenovo-Monitor. Diese befinden sich typischerweise am unteren oder seitlichen Rand.
- Identifizieren Sie die Taste, die mit ‚Menü‘ beschriftet ist oder ein ähnliches Symbol hat.
- Drücken Sie die ‚Menü‘-Taste, um das On-Screen-Display (OSD)-Menü aufzurufen.
- Navigieren Sie mit den Pfeiltasten durch das Menü, bis Sie die Helligkeitseinstellung finden.
- Verwenden Sie die Pfeiltasten, um die Helligkeit auf das gewünschte Niveau zu erhöhen oder zu verringern.
- Speichern Sie Ihre Einstellungen und verlassen Sie das OSD-Menü.
Verwendung von Lenovo-Softwaretools
Lenovo bietet häufig Softwaretools wie das Lenovo Display Control Center an, mit denen Sie die Einstellungen Ihres Monitors über Ihren PC anpassen können. So verwenden Sie es:
- Öffnen Sie das Lenovo Display Control Center über Ihr Startmenü oder das System-Tray.
- Navigieren Sie zum Abschnitt Helligkeit.
- Verwenden Sie den Schieberegler, um die Helligkeit auf das gewünschte Niveau einzustellen.
- Klicken Sie auf Anwenden, um die Änderungen zu speichern.
Anpassen der Einstellungen über das Windows-Betriebssystem
Sie können die Helligkeit Ihres Monitors auch über die Windows-Einstellungen anpassen:
- Klicken Sie mit der rechten Maustaste auf Ihren Desktop und wählen Sie Anzeigeeinstellungen.
- Scrollen Sie nach unten zum Abschnitt Helligkeit und Farbe.
- Verwenden Sie den Schieberegler unter Helligkeit ändern, um das Niveau anzupassen.
- Wenn die Option ausgegraut ist, gehen Sie zu den erweiterten Anzeigeeinstellungen und suchen Sie dort nach Helligkeitsregelungen.
Häufige Probleme bei der Helligkeitseinstellung und Fehlerbehebung
Obwohl die Anpassung der Monitorhelligkeit in der Regel einfach ist, können manchmal Probleme auftreten. Hier sind einige häufige Probleme und wie man sie behebt:
Helligkeitstasten funktionieren nicht
Dies liegt oft an einem Hardwareproblem oder veralteten Treibern. Stellen Sie zunächst sicher, dass die physischen Tasten nicht klemmen oder beschädigt sind. Sie können auch versuchen, die Monitortreiber zu aktualisieren, um dieses Problem zu beheben.
Softwarekonflikte identifizieren
Manchmal kann Drittanbietersoftware mit den Monitoreinstellungen in Konflikt stehen. Stellen Sie sicher, dass keine anderen Anwendungen Ihre Helligkeitseinstellungen überschreiben. Schließen Sie unnötige Programme und versuchen Sie erneut, die Helligkeit anzupassen.
Treiberaktualisierung als Lösung
Veraltete Treiber können Probleme mit den Helligkeitsregelungen verursachen. Halten Sie Ihre Treiber auf dem neuesten Stand, indem Sie die Lenovo-Support-Website besuchen oder den Windows-Geräte-Manager verwenden, um nach Updates zu suchen.
Optimierung der Helligkeit für verschiedene Umgebungen
Die Anpassung der Monitorhelligkeit an die Umgebung kann den Sehkomfort erheblich verbessern. Hier sind einige Richtlinien:
Richtlinien zur Anpassung der Helligkeit basierend auf Umgebungslicht
- Erhöhen Sie die Helligkeit bei Tageslicht oder in einem gut beleuchteten Raum, um die Sichtbarkeit zu verbessern.
- In einem dunklen Raum senken Sie die Helligkeit, um die Augenbelastung zu reduzieren.
- Sorgen Sie für gleichmäßige Beleuchtung in Ihrer Umgebung, um häufige Anpassungen zu vermeiden.
Verwendung des Nachtmodus und anderer Comfort-Einstellungen
- Aktivieren Sie den Nachtmodus in Windows, um die Blaulichtemission zu reduzieren und die Augenbelastung, insbesondere in den Abendstunden, zu lindern.
- Überprüfen Sie, ob Ihr Lenovo-Monitor Funktionen wie ComfortView bietet, die Wärme und Helligkeit automatisch für besseren Sehkomfort anpassen.
Häufigkeit der Anpassung für verschiedene Aufgaben
- Für Spiele oder Grafikdesign kann höhere Helligkeit helfen, Details zu unterscheiden.
- Für Lese- oder Eingabeaufgaben ist moderate Helligkeit besser geeignet, um Blendung zu vermeiden.

Zusätzliche Tipps für den Sehkomfort
Die Aufrechterhaltung des Sehkomforts ist wichtig, insbesondere wenn Sie lange Stunden vor Ihrem Monitor verbringen. Hier sind einige zusätzliche Tipps:
Blaulichtfilter
Verwenden Sie eingebaute oder Drittanbieteranwendungen für Blaulichtfilter, um die Blaulichtbelastung zu minimieren, die die Augen belasten und den Schlafrhythmus stören können.
Bildschirmpausen
Machen Sie regelmäßige Pausen nach der 20-20-20-Regel: Schauen Sie alle 20 Minuten mindestens 20 Sekunden lang auf etwas, das 20 Fuß entfernt ist.
Optimale Monitorplatzierung und -winkel
Stellen Sie sicher, dass Ihr Monitor auf Augenhöhe und etwa eine Armlänge entfernt platziert ist. Die Oberkante des Bildschirms sollte sich auf oder leicht unterhalb der Augenhöhe befinden, um Nackenbelastungen zu vermeiden.
Fazit
Die Anpassung der Helligkeit Ihres Lenovo-Monitors umfasst das Verständnis der Hardware- und Softwaresteuerungen, das Beheben häufiger Probleme und das Optimieren der Einstellungen für unterschiedliche Umgebungen. Durch die Befolgung dieser Schritte können Sie Ihr Seherlebnis verbessern und Ihre Augen vor Belastung schützen. Regelmäßige Anpassungen der Monitorhelligkeit entsprechend Ihrer Umgebung machen einen erheblichen Unterschied in Ihrem Komfort und Ihrer Produktivität.
Häufig gestellte Fragen
Wie kann ich meine Lenovo-Monitoreinstellungen auf die Werkseinstellungen zurücksetzen?
Um Ihren Lenovo-Monitor auf die Werkseinstellungen zurückzusetzen, verwenden Sie das OSD-Menü, navigieren Sie zu Systemeinstellungen oder ähnlichem und wählen Sie Werkseinstellungen wiederherstellen.
Was soll ich tun, wenn die Helligkeit meines Lenovo-Monitors feststeckt?
Wenn die Helligkeit feststeckt, versuchen Sie, Ihre Monitortreiber zu aktualisieren, Softwarekonflikte zu überprüfen und physische Tasten zu verwenden, um die Einstellungen zurückzusetzen.
Gibt es empfohlene Helligkeitseinstellungen für verschiedene Aktivitäten?
Für den allgemeinen Gebrauch sind 40-60 % Helligkeit normalerweise angenehm. Für detaillierte Aufgaben wie Grafikdesign können 70-80 % besser sein, während niedrigere Einstellungen ideal zum Lesen langer Texte sind.